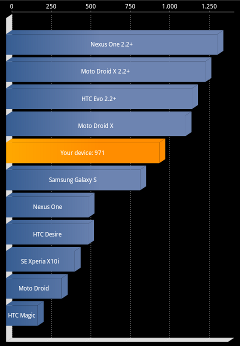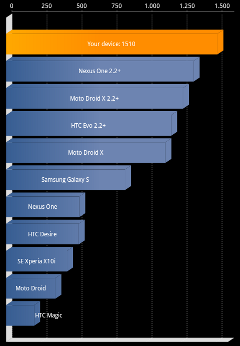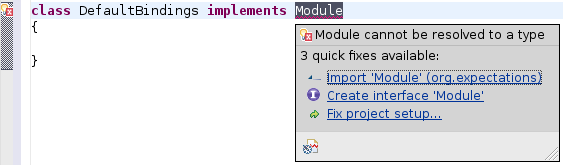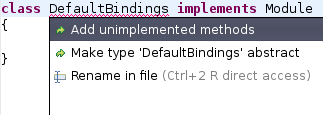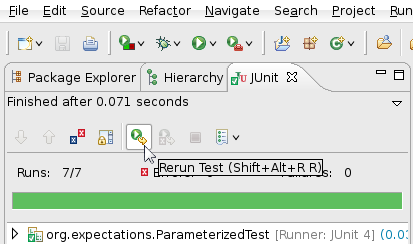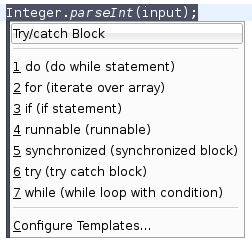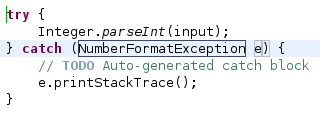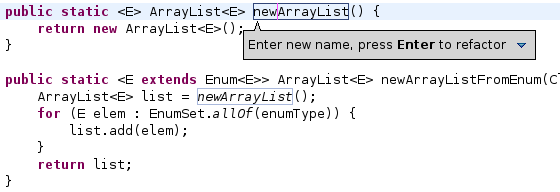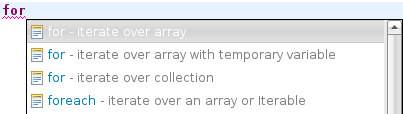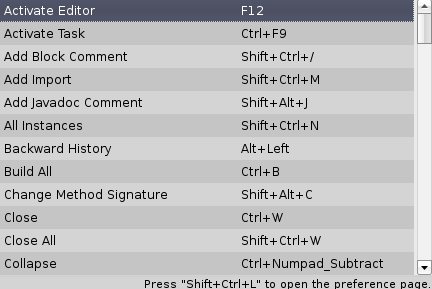Manipulating pdfs with pdfjam
posted on 2011-02-14, author: Christoph Sieghart
Every once in a while you need to manipulate pdfs on a high level. Thats where pdfjam comes to the rescue. It is the swiss army knive of high level pdf manipulation. The operations I perform the most are merging, splitting, trimming and converting documents to multiple pages per page.
Merging
To merge two or more pdf documents, just pass them to pdfjam with the appropriate page selectors.
pdfjam file1.pdf '-' file2.pdf '1,2' file3.pdf '2-' --outfile output.pdf
This will take all pages of file1.pdf, page 1 and 2 of file2.pdf and all pages up from page 2 of file3.pdf and merge them in a file called output.pdf. For more info an pdfjam page selector see the pdfjam help.
Splitting
Splitting works just the way merging does.
pdfjam file1.pdf '1,2' --outfile first.pdf
pdfjam file1.pdf '3-' --outfile second.pdf
If you know of a way to do it in one go, drop me an email.
Trimming
pdfjam --trim '1cm 2cm 1cm 2cm' --clip true file1.pdf --outfile output.pdf
This trims 1cm from the left and right, and 2cm from the top and bottom of the file. This is especially useful for removing blank margins from pdfs (really nice for reading on an ebook reader like the Amazon Kindle).
Upping
pdfjam --nup 2x2 file1.pdf --outfile output.pdf
This recombines the pdf file to contain 4 pages per page. Useful for printing slides.
This is just a small peek at what pdfjam can do. If you need help checkout
pdfjam --help
and the LaTeX pdfpages package.